Custom Hotkeys For Mac
Hotkeys are keyboard shortcuts that save time and effort. A number of them are built into Windows as well as into various applications and they are the subject of many of the tips in this section. Windows also has a feature that makes it possible to assign your own custom hotkeys to an application, folder, or file so that it can be opened with a minimum of effort.
There are two ways for designating a hotkey in Windows. One uses a combination of two of the so-called modifier keys Ctrl, Alt, and Shift together with one other key. The other method uses a single key, one of function keys F1 to F12 or a key from the numeric pad. This second method uses keys that often have other functions and must be assigned with care to avoid conflicts. The usual way to set up a hotkey is with the default combination “Ctrl + Alt + (key)” where (key) is another of the standard keyboard keys. Certain keys such as Esc, Ins, Del, Enter, Tab, Spacebar, PrtScn, Shift, or Backspace keys are not allowed as the third key but punctuation keys, arrow keys, Home, Page Down and others are allowed as well as the usual letters and numbers. The Ctrl + Alt combination is automatically applied by Windows in the method given here but other combinations using two of the three modifier keys Ctrl, Alt, and Shift are also possible.
There is a small catch. Windows does not apply hotkeys to a file or folder directly but only works with a shortcut file for the desired target. For applications that are listed in All Programs, a shortcut file already exists. For other files or folders, a shortcut file for the object in question will have to be created if one does not already exist. The shortcut file must be placed in either the All Programs list or on the Desktop or a folder on the Desktop. How to assign a hotkey to an application.
Open the Start menu. Find the application in the All Programs menu. Right-click the desired program file and choose “Properties”.
In the Properties dialog, find the text box labeled “Shortcut key”. Click in the text box and enter a key that you wish to use in your hotkey. Windows will automatically place “Ctrl + Alt +” in front. If you choose a function key or a numeric keypad key, only that key will be used and “Ctrl + Alt +” will not be added. Click 'OK' How to assign a hotkey to a folder or file not in the All Programs menu.
Create a shortcut file by right-click dragging the desired target file or folder to the Desktop (or to a folder on the Desktop) and choose “Create shortcuts here” from the right-click menu. (You can also use “Send to” but that will be covered in an upcoming tip.) You must create the shortcut exactly where you intend to keep it. If you create the shortcut one place and then move it, the hotkey won't work,.
Right-click the new shortcut file and choose “Properties”. Carry out steps 4-6 given above. Scope of tip I have used this tip on Windows XP, Vista, and 7. A comment below indicates that it also works in Windows 2000.
Related software There are also numerous programs for creating hotkeys. Take a look at the article, for information about these. Get your own favorite tip published! Know a neat tech tip or trick?
Windows Custom Hotkeys
Then why not have it published here and receive full credit? This tips section is maintained by Vic Laurie. Vic runs a Windows blog called and also operates a for more items like this.
Better still, get Tech Tips delivered or alternatively, have the direct to your in-box. Please rate this article. I would like to create a shortcut that functions like an 'open with': command. I have created a shortcut for vim on my Windows 7 PC.
Custom Hotkeys For Mac Mac
Then I use File Explorer to navigate to a file I want to edit in vim. I select the file (without opening it) and press the shortcut key for vim. What happens is that vim opens but without the selected file in it. It is as if I just launched vim by itself without specifying a file to open.
Is there a way to define a shortcut such that it invokes the specified application but with the name of the highlighted file passed to it?. or to post comments.
Has included the ability to utilize text shortcuts - also known as text substitutions or text replacement - for a while. This feature allows small snippets of text to expand into larger strings of text for easily composing emails and more. In this article we'll show you how to set up text shortcuts, as well as how to save (backup) and restore your text shortcut settings. Using text shortcuts To access text shortcuts on a, open your System Preferences from the Apple menu in the finder. Click on Keyboard, then navigate to the Text tab.
Here you'll see a list featuring 'Replace' and 'With' columns. It works exactly like you imagine it would: after pressing the plus button or double-clicking a row, type your shortcut in the Replace column and the full-length text in the With column. For instance, put 'brt' in the Replace column followed by 'Be right there' in the With column, or initials in the Replace column followed by a full name or an email address in the With column. The possibilities are limitless - just don't use common words as shortcuts, or else you'll likely use them when you don't intend to. Put your abbreviations in the left column, and the full words or phrases in the right one. Now that your shortcuts are set up, any time you type a shortcut into apps such as Notes or Mail, it will automatically expand into the full word or phrase.

If you ever decide you don't want a shortcut, however, just click on the row and press the minus button to be rid of it. Saving text shortcuts Usually these shortcuts will easily sync via your iCloud account to your other iOS and OS X devices, but if you have syncing deactivated (or you simply wish to create a backup of your shortcuts), you can save them to a file. To do this, perform these steps: 1. Open the Text pane in the System Preferences Keyboard. Select one of the substitutions, then select all by pressing Command + A. Drag and drop the text substitutions onto your Desktop.
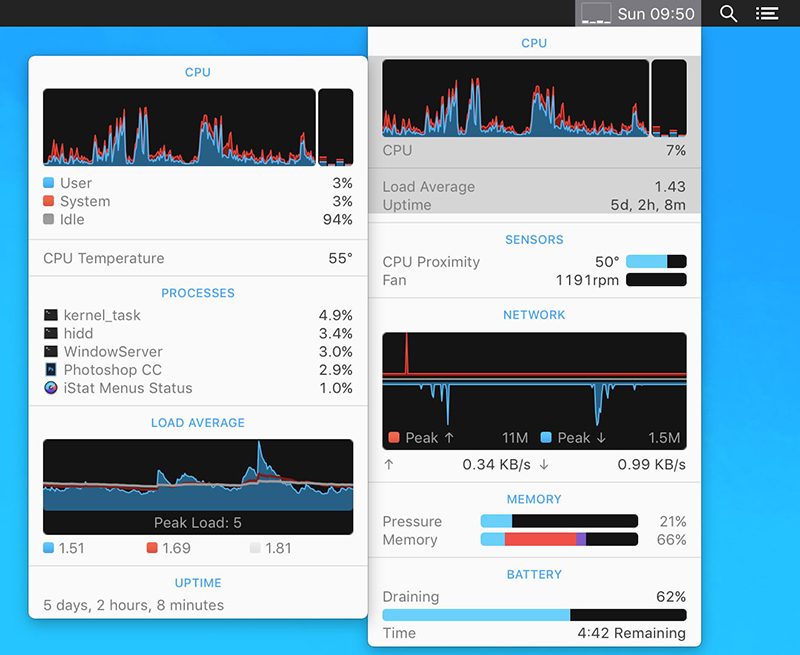
Custom Hotkeys For Mac Download
When you do this, you'll see a file created called 'Text Substitutions.plist.' This property list file contains all of your substitutions in a single file.